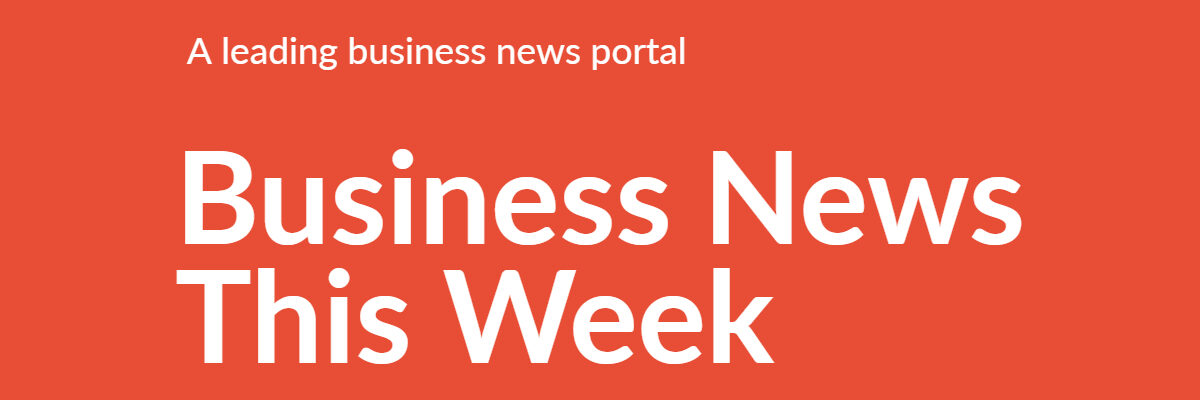Database management involves various tasks, including the ability to export databases and tables efficiently and accurately. Whether you need to migrate your data to a new system, share information with your team, or create backups, mastering the art of exporting data is a valuable skill. In this blog post, we will explore a range of techniques, tools, and best practices that make exporting databases and tables a breeze, saving you time and resources.
We will delve into different methods of exporting data, including both command-line utilities and graphical user interfaces, to cater to users with varying levels of technical expertise. From SQL queries to specialized software, we will cover everything you need to know to streamline your data exporting process. Our goal is to provide you with a comprehensive guide that empowers you to manage your data more efficiently, ensuring the integrity and accessibility of your valuable information. So, let’s dive in and discover the secrets to effortless database and table exports.
Getting Started with mysqldump
Mysqldump is a widely-used command-line utility provided by MySQL that allows users to efficiently export databases and tables into a series of SQL statements. This versatile tool creates a text file containing SQL commands for creating tables, inserting data, and reproducing the structure and content of a MySQL database. Mysqldump is particularly popular for its ability to generate portable and human-readable backup files, which can be easily imported back into MySQL or other database management systems.
Mysqldump offers a variety of options to customize the export process according to your needs. You can choose to export an entire database, multiple databases, or specific tables within a database. Additionally, you can control the level of data output, such as including or excluding data, table structures, or triggers. Mysqldump also supports exporting data in different formats like SQL, XML, or CSV, catering to various use cases and compatibility requirements.
Though it may seem intimidating for users who are not familiar with command-line interfaces, mysqldump is a powerful and flexible solution for managing MySQL backups and exports. By learning how to use its various options and features, you can efficiently create, restore, and migrate your MySQL data while maintaining its integrity and structure.
How to use mysqldump
Using mysqldump is a straightforward process that involves executing commands in your terminal or command prompt. Here is a step-by-step guide on how to use mysqldump to export and import MySQL databases and tables:
Step 1: Access the command line

Open the terminal on macOS/Linux or the command prompt on Windows. On Windows, you might need to navigate to the MySQL installation directory (e.g., C:\Program Files\MySQL\MySQL Server X.X\bin) or add it to your system’s PATH variable.
Step 2: Export a MySQL database

To export an entire database, use the following command:
mysqldump -u [username] -p[password] [database_name] > [output_file.sql]
Replace [username] with your MySQL username, [password] with your password (without space after -p), [database_name] with the name of the database you want to export, and [output_file.sql] with the desired output file name and path.
For example:
mysqldump -u root -p sakila > backup.sql
Step 3: Export specific tables

To export specific tables, use this command:
mysqldump -u [username] -p[password] [database_name] [table1] [table2] … > [output_file.sql]
Replace [table1], [table2], etc., with the names of the tables you want to export.
For example:
mysqldump -u root -p sakila customer film > customer_film_backup.sql
Step 4: Import a MySQL database
![]()
To import a database or tables from an SQL file, use the following command:
mysql -u [username] -p[password] [database_name] < [input_file.sql]
Replace [input_file.sql] with the SQL file you want to import.
For example:
mysql -u root -p sakila < sakila-data.sql
Step 5: Additional options
Mysqldump offers numerous options to customize the export process. Some common options include:
- –no-data: Export only the structure of the database or tables, without data.
- –no-create-info: Export only the data, without the table structure.
- –add-drop-table: Add a DROP TABLE statement before each CREATE TABLE statement in the output file. This can be useful when importing the SQL file into an existing database.
For example, to export only the structure of a database, use:
mysqldump -u root -pMySecretPassword –no-data example_db > example_db_structure.sql
To see the full list of options, consult the official MySQL documentation or type mysqldump –help in the command line.
By following these steps and utilizing the various options available, you can effectively use mysqldump to manage your MySQL database exports and imports.
How to Use dbForge Studio for MySQL for Backup Database
dbForge Studio for MySQL is a powerful and user-friendly GUI tool for managing MySQL databases. One of its many features is the ability to create and manage database backups with ease. Here’s a step-by-step guide on how to use dbForge Studio for MySQL to backup your MySQL database:
Step 1: Launch dbForge Studio for MySQL
Open the dbForge Studio for MySQL application on your computer. If you haven’t already installed it, you can download a free trial or purchase the full version from the Devart website.
Step 2: Connect to your MySQL server
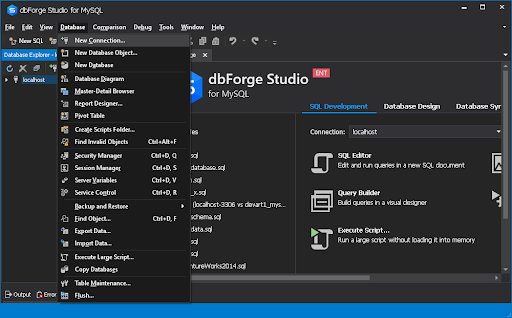
To connect to your MySQL server, click on the “New Connection” button in the “Database Explorer” tab or go to “Database” > “New Connection” in the main menu. Enter your connection details, including the server, port, username, and password, and click “Connect.”
Step 3: Open the Backup Wizard
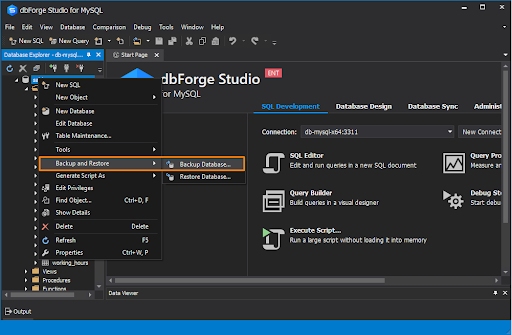
Once connected, locate the desired database in the “Database Explorer” tab. Right-click on the database and select “Backup and Restore” > “Backup Database” from the context menu. This will open the “Backup Database Wizard.”
Step 4: Configure the backup settings
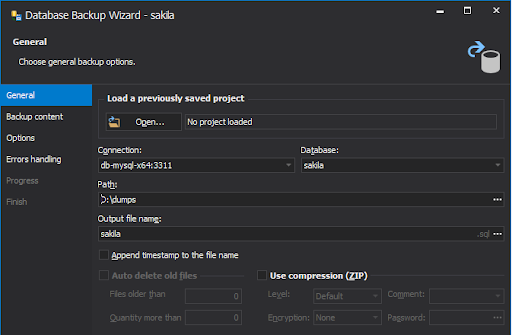
In the “Backup Database Wizard,” you can configure various settings for your database backup:
- Backup File: Specify the file name and location for the backup file by clicking on the “Browse” button. The file will be saved with a .sql extension by default.
- Backup Content: Choose whether you want to backup the entire database or specific objects (tables, views, procedures, etc.). Select the objects by checking the boxes next to their names.
- Backup Options: Customize additional settings, such as including DROP statements, adding comments, or exporting data in a specific format (INSERT, UPDATE, etc.).
After configuring the settings, click “Next” to proceed.
Step 5: Review and start the backup process
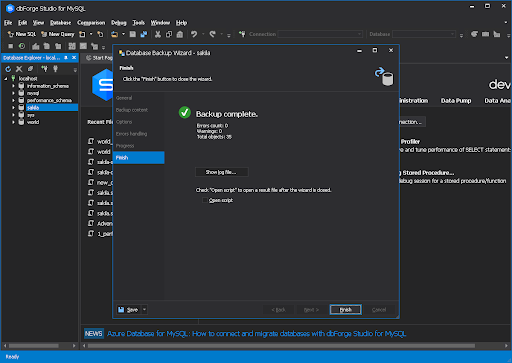
The “Summary” screen of the “Backup Database Wizard” will display a summary of your backup settings. Review the details to ensure everything is correct. If you need to make changes, click the “Back” button to return to the previous screen.
Once you’re satisfied with the settings, click “Start” to begin the backup process. A progress bar will indicate the status of the backup. When the process is complete, a message will appear, confirming the successful creation of the backup file.
Step 6: Close the Backup Database Wizard
Click “Finish” to close the “Backup Database Wizard.” Your backup file will now be available at the specified location, ready for use in case you need to restore or migrate your MySQL data.
By following these steps, you can easily create MySQL database backups using dbForge Studio for MySQL, ensuring the safety and integrity of your valuable data.
Conclusion
Finally, exporting databases and tables is an essential task for any MySQL database administrator or developer. Understanding the different tools and techniques available is essential whether you need to build backups, migrate data, or share database structures and contents. You can effectively manage your MySQL exports and imports with ease by utilizing robust utilities like mysqldump and friendly GUI tools like dbForge Studio for MySQL. To protect your data and guarantee business continuity, keep in mind that regular backups and exports are crucial. You can significantly lower the risk of data loss and keep a robust and high-performing MySQL deployment by mastering these tools and establishing a consistent backup strategy. Gratifying exports!